
¡Aprendamos a modelar en 3D una llave inglesa!
En esta oportunidad, queremos hacerte una introducción a la impresión 3D. Este tipo de impresión, permite crear objetos con volumen a partir de un método de manufactura aditiva donde utilizamos una máquina de impresión con carretes de plástico como materia prima. En la sala utilizamos PLA, un plástico derivado del maíz que se deforma con el calor. No olvides que esta es una herramienta muy útil para hacer bajas unidades, prototipos o ideas. Solo necesitamos creatividad y tiempo. ¡Comencemos!
Todo empieza con una idea que transformaremos en un modelo que pasamos por un computador y finaliza con la impresión. Por esta vez nos vamos a concentrar en hacer el segundo paso: un modelo en nuestro computador. Las herramientas de modelado 3D que puedes encontrar con licencia libre de uso son Blender y ThinkerCAD. Para este tutorial usaremos el último. Una aplicación gratuita que funciona directamente desde un navegador web.
Cuando entres a ThinkerCad, deberás crear una cuenta personal y dar clic en crear un diseño. En esta oportunidad modelaremos una llave inglesa como esta:

Tip: Dividir el objeto que queremos modelar en varios tramos, hará mucho más fácil nuestra experiencia. Para nuestra llave, por ejemplo, usaremos tres figuras geométricas: Cuadrado, círculo, y polígono.
Una vez dentro del plano de trabajo, a tu lado derecho están las formas básicas con las que comenzarás tu diseño. Además en la parte superior encontrarás otras herramientas que te permiten realizar acciones como agrupar, desagrupar, alienar y rotar elementos. Es importante que sepas esto para hacer tus modelos.
Para iniciar nuestra llave, comenzaremos arrastrando un cubo a nuestro plano de trabajo. Si te acercas al cubo podrás darle nuevas medidas. La idea es que seleccionando alguna de las esquinas y con el mouse sostenido arrastres ese cubo para que la figura cambie de dimensiones hasta volverse un rectángulo de 10 x 50 mm.
 |
 |
Ahora que ya tienes un rectángulo, en la parte superior vas a modificar el valor por un 5 y te deberá quedar algo así:
 |
¡Listo! Ya tenemos la primera pieza de nuestra llave. Un rectángulo que mide 50 x 10 x 5 mm.
El segundo objeto que trasladaremos es un cilindro que tendrá 5 milímetros de altura.
 |
Ahora que ya tenemos un rectángulo y un círculo, arrastraremos nuestra tercera figura: Un polígono. ThinkerCAD tiene la habilidad de hacer cambiar las dimensiones de una figura en todos los ejes manteniendo oprimida la tecla Shift. Haciendo uso de ella seleccionaremos alguna de las puntas del polígono para ingresarlo dentro de uno de los costados del círculo. Algo así debería verse nuestro tercer paso:
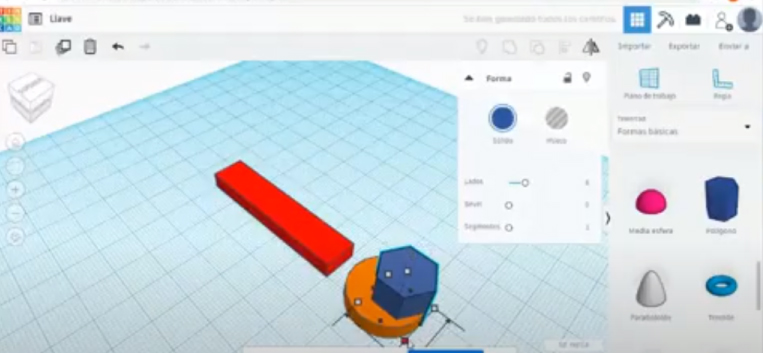 |
 |
Una vez estemos en este paso haremos clic sobre nuestro polígono para que se despliegue el menú, allí encontraremos y seleccionaremos la opción hueco para que nuestro modelo se vea así:
 |
Cuando ya tengamos nuestro polígono hueco, seleccionaremos nuestras dos figuras para agruparlas. En el menú superior encuentras la herramienta Agrupar. Esto permitirá darle una nueva forma a nuestra pieza, parecida a la llave que queremos lograr.
 |
Nuestra llave ya está casi lista. El siguiente paso es alinear las dos figuras que tenemos llevarlas al centro de nuestro plano de trabajo, para ello debes seleccionar las dos figuras y recurrir a la herramienta Alinear, dentro del menú superior, allí puedes elegir el eje de alineación y cruzar las figuras de esta forma:
 |
Paso seguido, vamos a copiar y pegar nuestra última pieza. No obstante, nos puede quedar como dos caras de un Pacman, así que para voltearla usaremos la herramienta Simetría que nos va a dar ese efecto espejo que estamos buscando.
 |
¡Y listo! Así de fácil es modelar una llave tipo inglesa en 3D!
Ahora solo nos queda agrupar nuestras tres piezas para crear una sola y guardar el archivo para imprimirlo después en nuestra máquina impresora.
Este paso se llama exportación, y es el último. Daremos clic en el botón que dice exportar, escogemos la forma seleccionada, y elegimos formato .STL. Ahora nuestro archivo quedará guardado en nuestro computador y ese es el formato que debemos llevar a la impresora.
¡Esperamos que haya sido útil para ti el anterior tutorial!
Si tienes alguna duda no dudes escribir a sala_labco@biblored.gov.co






